初めまして。昨年の4月に入社しました、田㞍と申します。
前職では、葬祭業の営業を行っておりまして、転職を機にシステムエンジニアに転向しました。
私は、ターミナルやコマンドプロンプトなどの黒い画面に苦手意識を持ってます。 理由としては、CUI上のテキストエディタとしてよく使われいるVim、Emacs、Nanoなどは操作が難しく、ファイル編集がやりにくいからです。
そこで今回は、CUI上でのファイル編集が難しいという悩みを解決し、黒い画面への苦手意識を軽減できそうなCUIテキストエディタ"micro"を紹介します。
microとは
GUIテキストエディタのような操作性でコマンドラインでのファイル編集ができるCUIテキストエディタです。
特徴
- Windows風のキーバインド
- ターミナル上でもデフォルトでマウス操作可能
- Go言語(Google開発のプログラミング言語)による実装で高速
- 130言語以上のシンタックスハイライト
- タブ、画面分割もあり
- オープンソース
- Mac、Windows、Linuxでも動作するクロスプラットフォーム
インストール
多くのパッケージマネージャーに登録されています。
Windowsの場合、Chocolateyからインストール可能です。
choco install micro
Macユーザーの方は、Homebrewからインストール可能です。
brew install micro
基本的な使い方
起動・保存・終了
microと入力し、Enterキーを押します。

すると以下のような編集画面になります。
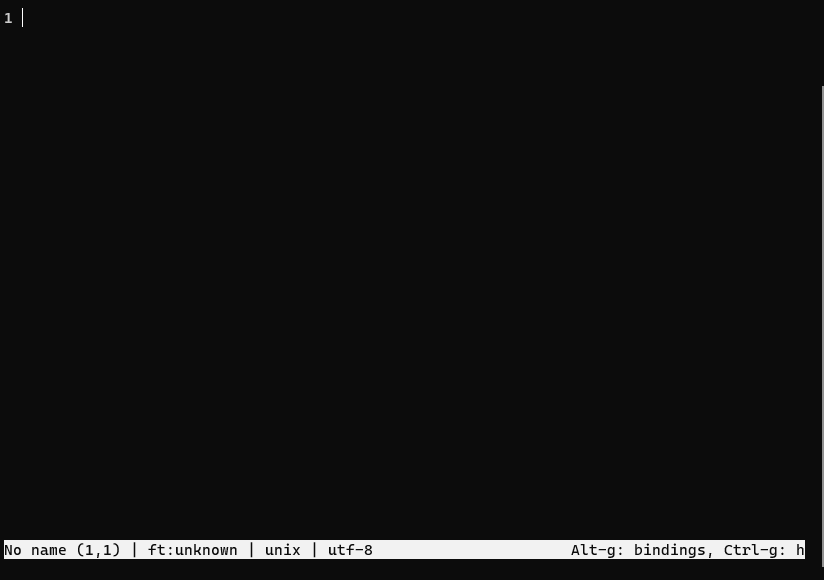
この状態で何か入力をします。
文字を入力する際は、Vimのようにモード選択はなく、そのまま入力することができます。また、以下のように日本語入力も可能です。

編集後は、Windowsアプリでも一般的な「Ctrl + s(Ctrlを押しながらsキーを押す)」という操作でファイルを保存することができます。
今回は新しくファイルを生成するので、以下のように画面下部に「Filename:」と表示されます。ファイル名を入力し、Enterを押すと保存ができます。
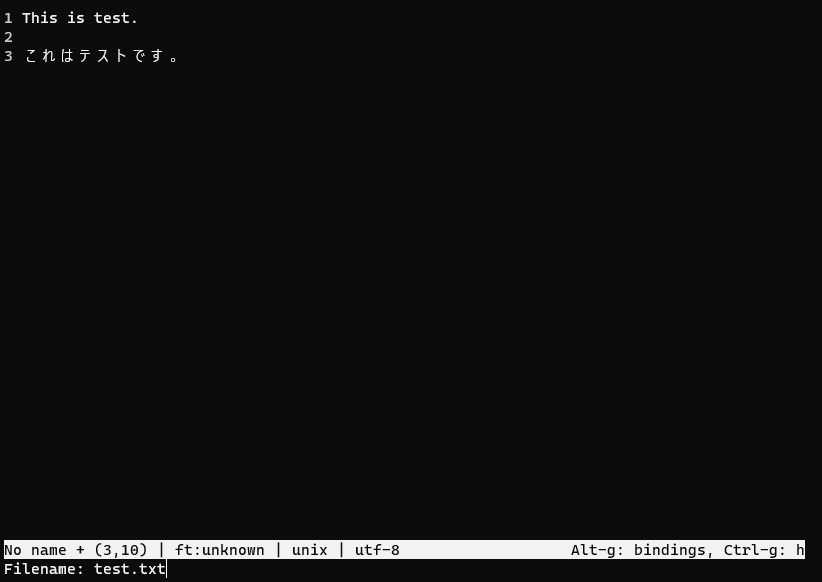
最後に「Ctrl- q(Ctrlを押しながらqキーを押す)」ことで終了します。この時に変更が保存されていなければ保存するかどうか尋ねられます。保存する場合にはyを押してください。
マウス
一般的なGUIテキストエディタのように、カーソル位置移動、分割画面の選択、テキスト範囲選択などができます。
コピー&ペースト
- 以下で範囲選択
Shift + 矢印キーCtrl + a- マウスでドラッグ
Ctrl + cでコピー(Ctrl + xで切り取り)Ctrl + vで貼り付け
戻すとやり直し
Ctrl + zで戻すCtrl + yでやり直し
検索
Ctrl + fでFind(regex)と聞かれるので、検索したい文字を入力してEnterCtrl + nで次にマッチする箇所に移動Ctrl + pで前にマッチする箇所に移動
置換
Ctrl + eを押します。すると画面下部に「> 」が表示され、カーソルがそちらに移動します。replace 検索文字列 置換文字列と入力してEnterを押します。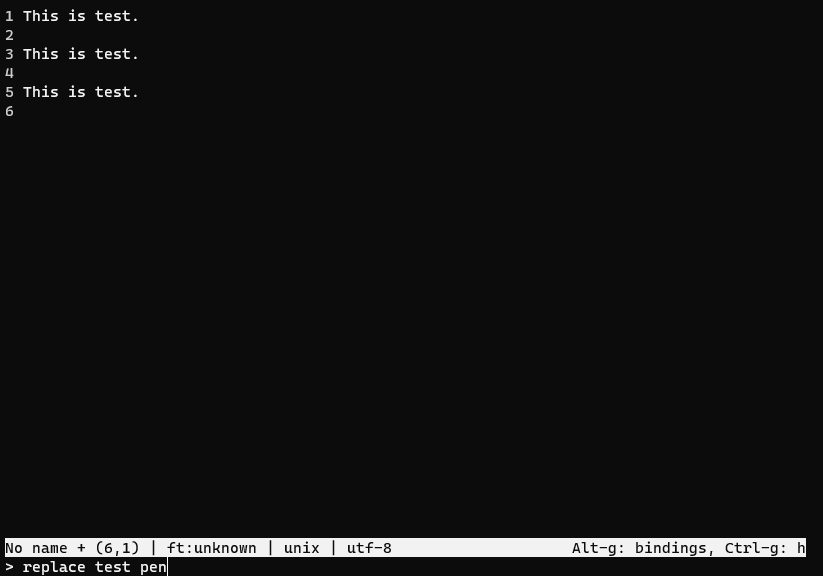
文字列が見つかると「Perform replacement? (y,n,esc)」と表示されます。ここで、「y」を押すと置換して次へ、「n」を押すと置換せず次へ、「esc」はキャンセルですが、Escキーは利かない場合がありますので
Ctrl + qを押すとキャンセルされます。
※ キャンセルは、OSによって若干違います。
タブ
Ctrl + tで新規タブ作成- 上部タブをクリックしてタブ移動
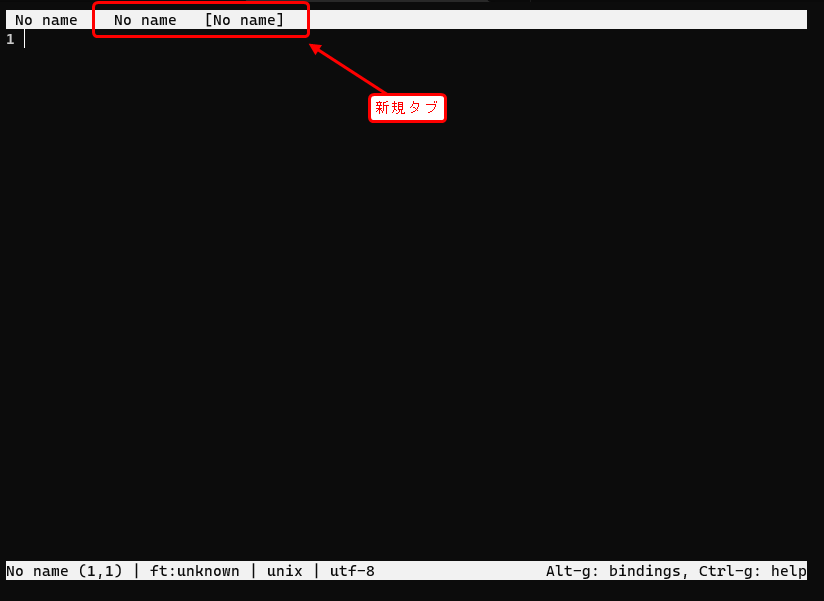
画面分割
Ctrl + eでコマンド入力欄を表示vsplitorhsplitと入力してEnterアクティブ画面を切り替えるには、
Ctrl + wもしくはアクティブにしたい画面をクリックvsplit(縦分割)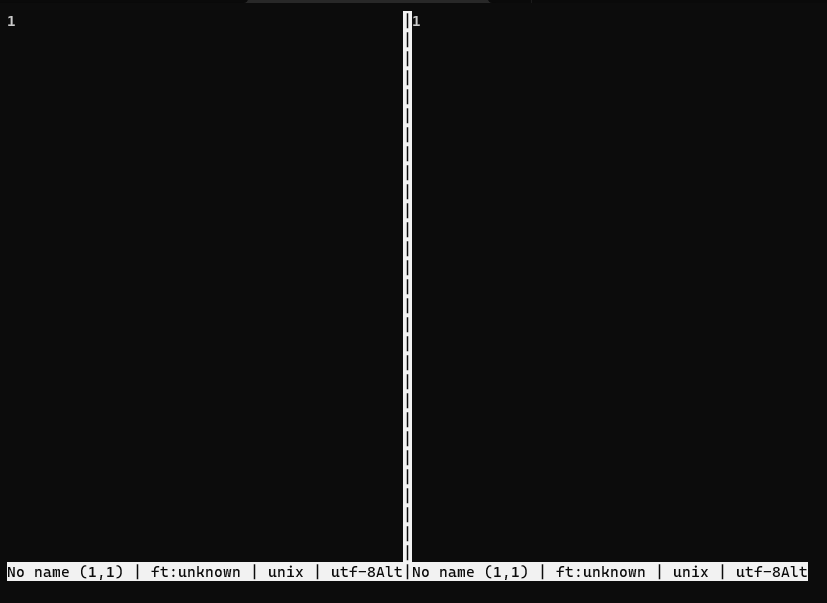
hsplit(横分割)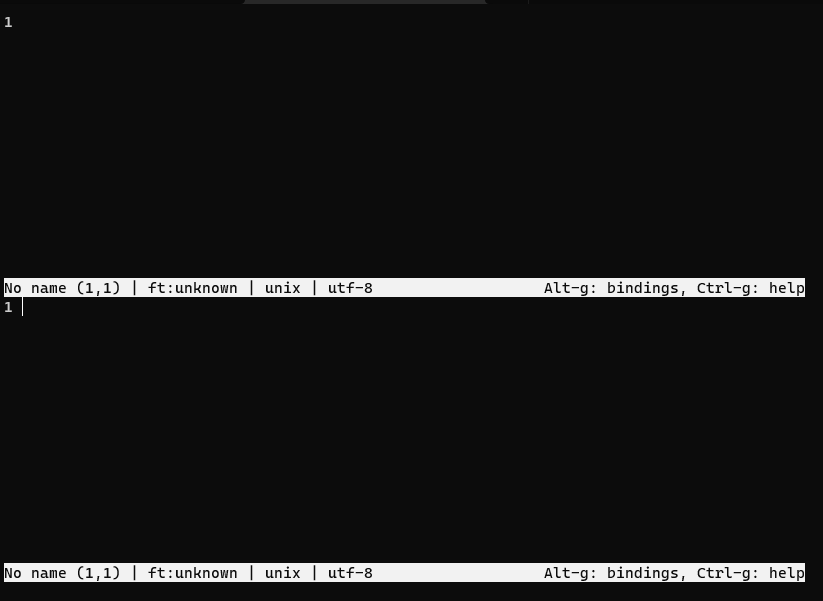
基本キーバインド一覧
| キー | 説明 |
|---|---|
Ctrl + a |
全選択 |
Ctrl + x |
切り取り |
Ctrl + c |
コピー |
Ctrl + v |
貼り付け |
Ctrl + z |
元に戻す |
Ctrl + y |
やり直し |
Ctrl + s |
保存 |
Ctrl + q |
閉じる |
Ctrl + o |
ファイルを開く |
Ctrl + e |
エディタコマンド実行 |
Shift + 方向キー |
範囲選択 |
その他設定
テーマ変更
Ctrl + eでコマンド入力欄を表示set colorscheme <カラースキーム>
以下が使えるカラースキーム
default simple solarized solarized-tc atom-dark-tc monokai gruvbox zenburn bubblegum
デフォルトのカラースキームは、以下の「monokai」
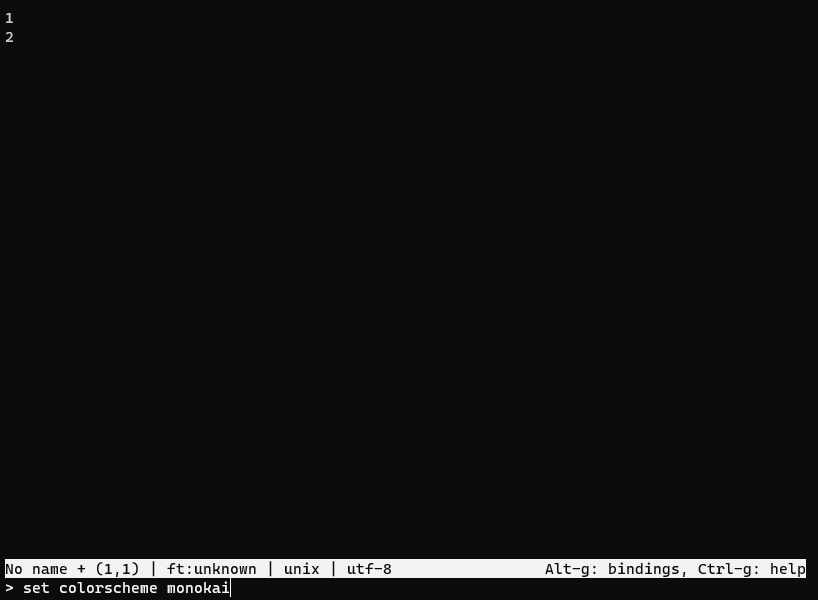
以下は「solarized」に変更後のもの

キーバインド設定
設定ファイル(~/.config/micro/bindings.json)でカスタマイズできます。
以下のように中括弧の中に設定したいキーとアクションを記述することで可能です。

最後に
- ほぼWindowsの操作で使いやすい
- 学習コストなし
- microのおかげで黒い画面でのファイル編集に少なからず自信がもてた
- ターミナル、コマンドプロンプトを使用している際、簡単なファイル編集が必要になる場面がある方には有用な使い方ができる